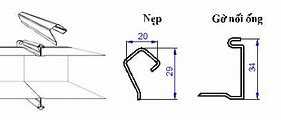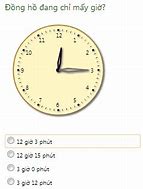Phần Mềm Kế Toán Trong Excel 2016
Microsoft Excel 2021 là phiên bản mới nhât của ứng dụng tạo và chỉnh sửa bảng tính chuyên nghiệp, tiện lợi trong bộ ứng dụng văn phòng Microsoft Office 2021 của hãng Microsoft.
Microsoft Excel 2021 là phiên bản mới nhât của ứng dụng tạo và chỉnh sửa bảng tính chuyên nghiệp, tiện lợi trong bộ ứng dụng văn phòng Microsoft Office 2021 của hãng Microsoft.
Chèn phương trình Ink Equation:
Chèn phương trình toán học cực dễ với tính năng Ink Equation. Đối với thiết bị cảm ứng, bạn có thể dùng ngón tay hoặc bút trỏ để viết công thức. Trên máy tính bàn hay Laptop, dùng chuột để viết công thức, xóa và chỉnh sửa tùy ý.
Chọn Share trên ribbon để chia sẻ bảng tính với những người khác trên SharePoint, OneDrive hoặc OneDrive for Business.
Ngoài ra, Excel 2016 Full còn nhiều nâng cấp và tính năng mới khác để hỗ trợ người dùng tạo, chỉnh sửa, chia sẻ bảng tính dễ dàng hơn!
1. Khả năng nhập dữ liệu địa hình:
- Nhập trực tiếp số liệu địa hình trên màn hình đồ hoạ.
- Nhập số liệu địa hình từ bản vẽ hiện trạng dạng AutoCAD (*.dwg, *.dxf)
- Đọc số liệu từ tệp số liệu bên ngoài dưới dạng text.
- Chương trình cũng có khả năng hiệu chỉnh các số liệu địa hình ngay trên màn hình đồ hoạ...
2. Khả năng mô hình hoá bề mặt:
Sumac có thể mô hình hoá bề mặt địa hình trước và sau khi san lấp dưới dạng mặt cong 3 chiều.
Hoặc mô tả địa hình dưới dạng lưới tam giác.
3. Khả năng tạo đường đồng mức và bình đồ:
Sumac tạo đường đồng mức từ hệ lưới, cao độ giữa các đường đồng mức, mầu sắc, tần số xuất hiện đường đồng mức cái đều có thể thay đổi bởi người sử dụng.
Mỗi đường đồng mức đều là một đối tượng liền mạch trên bản vẽ (trong đa số các phần mềm khác cùng tính năng, các đường đồng mức đều rời rạc gây khó khăn trong việc quản lý các đối tượng đường đồng mức của người sử dụng)
4. Khả năng tạo mặt cắt địa hình:
Sumac tạo mặt cắt địa hình theo từng mặt cắt mà người sử dụng chỉ định, bước cọc, chiều cao chữ, tên mặt cắt có thể thay đổi.
5.Trợ giúp xây dựng đường đồng mức thiết kế:
Các kỹ sư thiết kế có thể khai báo một số điểm khống chế cao độ, từ các điểm khống chế cao độ này, chương trình sẽ xây dựng đường đồng mức thiết kế.
Sumac tính toán San Nền theo các kiểu tính toán thường thấy ở các kỹ sư Việt Nam:
- Tính toán San Nền dựa trên các điểm khống chế cao độ thiết kế: người sử dụng phải nhập các điểm địa hình cuối kỳ đủ để nội suy cao độ các mắt lưới dùng để tính toán khối lượng đào đắp. Kiểu tính toán này thường áp dụng cho tính toán thể tích sau khi đổ đất lên một khu đất nào đó – trong trường hợp này, người sử dụng có đầy đủ số liệu đo của định hình trước sau khi đổ đất.
- Tính toán San Nền dựa trên mặt phẳng thiết kế. Kiểu tính toán này thường được sử dụng trong tính toán san lấp của một khoảnh đất trong xây dựng.
- Tính toán San Nền dựa trên các đường đồng mức thiết kế: người sử dụng sẽ tự vạch các đường đồng mức trên bản vẽ và khai báo cao độ các đường đồng mức này hoặc khai báo một số điểm khống chế cao độ, chương trình sẽ tự vạch các đường đồng mức thiết kế.
- Tính toán khối lượng công tác đất tại taluy các cạnh của khu đất.
Mọi kết quả tính toán đều sẽ được kết xuất lên màn hình đồ hoạ, mỗi loại đối tượng của bản vẽ đều được sắp xếp theo các lớp bản vẽ (layer) riêng biệt. Kết quả tính toán trên bản vẽ có thể tuỳ biến hiển thị.
Kết quả tính toán san lấp được ghi lên từng ô trên bản vẽ và ghi tổng cộng theo từng hàng, cột của hệ ô lưới. Kết quả tính toán có khả năng kết xuất ra bản vẽ AutoCAD (*.dwg).
8. Kết xuất kết quả tính toán ra bảng tính Excel:
Kết quả tính toán san lấp cũng được xuất ra bảng tổng hợp khối lượng dưới dạng bảng Excel.
HƯỚNG DẪN SỬ DỤNG NHANH CHƯƠNG TRÌNH SUMAC
Bước 1: Chuẩn bị số liệu hiện trạng
-Để thuận tiện trong quá trình làm việc, chúng ta sẽ làm việc trên cùng một bản vẽ hiện trạng. Vì vậy, bạn hãy tải về bản vẽ hiện trạng theo đường dẫn sau: http://pmxd.cic.com.vn/download/Sannen/HienTrangXMCamThuy.zip (4.04Mb)
-Mở bản vẽ bạn vừa tải về trên AutoCAD. Trên bản vẽ này, chúng ta thấy có đầy đủ các yếu tố địa hình như: đường đồng mức tự nhiên, điểm đo cao trình, các ghi chú,…
-Tuy nhiên, để phục vụ cho công việc tính toán san nền, chúng ta chỉ cần giữ lại các điểm đo địa hình tự nhiên mà thôi. Chính vì vậy, chúng ta sẽ xoá toàn bộ các đối tượng không cần thiết trên bản vẽ hiện trạng để không làm ảnh hưởng đến tốc độ tính toán của chương trình.
-Sau khi “làm sạch” bản vẽ hiện trạng, chúng ta xác định biên giới hạn các lô đất trên bản vẽ bằng cách vẽ các đường Polyline khép kín. Bạn có thể tham khảo bản vẽ đã được chỉnh sửa lại bằng cách tải file về theo đường dẫn sau: http://pmxd.cic.com.vn/download/Sannen/HienTrangOK.zip
-Dùng chức năng Save As của AutoCAD để ghi lại file hiện trạng ở định dạng AutoCAD 2000.
-Vào menu Tệp tin -> Nhập số liệu…
-Chọn file hiện trạng mà chúng ta đã chuẩn bị từ Bước 1, bấm nút Nhập dữ liệu
Bước 3: Khai báo địa hình tự nhiên (địa hình trước san lấp)
-Vào menu Địa hình TN -> Chuyển Text thành cọc tự nhiên
-Trên cửa sổ Chuyển Text thành cọc: bấm nút Chọn đối tượng -> chọn các đối tượng điểm đo dạng text trên màn hình đồ hoạ (cách chọn giống như thao tác trong AutoCAD) -> Bấm nút Đồng ý.
-Sau khi thực hiện các thao tác trên, chương trình sẽ chuyển toàn bộ các Text thành dạng điểm đo (mầu vàng – xanh)
Bước 4: Khai báo thông số thiết kế
-Vào menu Thông số TK -> Khai báo thông số nội suy
-Trên cửa sổ Thông số tính toán chọn Nội suy theo lưới tam giác, khai báo cạnh ô vuông Tính toán đào đắp 50
-Vào menu Thông số TK -> Khai báo biên giới hạn
-Trên cửa sổ Khai bái biên giới hạn, bấm nút Nhập -> chọn 2 đối tượng Polyline là đường biên giới hạn mà chúng ta đã vẽ sẵn trên AutoCAD ở bước 1
Bước 5: Khai báo địa hình thiết kế (địa hình sau san lấp)
-Vào menu Thông số TK -> Chêm điểm khống chế
-Trên cửa sổ Chêm điểm khống chế -> bấm nút Chọn điểm -> chọn 1 điểm trên màn hình đồ hoạ hoặc gõ trực tiếp toạ độ điểm bạn muốn khai báo điểm khống chế -> khai báo cao độ điểm khống chế này -> bấm nút Vẽ>>
-Trong ví dụ này chúng ta sẽ khai báo các điểm khống chế theo bảng sau:
-Vào menu Thông số TK -> Xây dựng đường đồng mức TK
-Trên cửa sổ Nhập đường đồng mức TK khai báo Bước ĐĐM=1, cao độ BĐ=30, bấm nút Tính toán
-Sau khi thực hiện các thao tác trên ta được kết quả như sau
Bước 6: Kết quả Mô hình hoá địa hình
-Vào menu Bình đồ -> Mô hình hoá bề mặt
-Trên cửa sổ Mô hình hoá bề mặt địa hình chỉ chọn Vẽ bề mặt địa hình theo điểm cao trình, bấm nút Đồng ý
-Đợi chương trình thực hiện tính toán, chọn hiển thị bản vẽ theo kiểu 3D ta được kết quả như hình dưới
-Ta cũng có thể tạo bề mặt địa hình bằng chức năng mô hình hoá bằng lưới tam giác hoặc tạo mặt cắt địa hình
Bước 7: Kết quả tính toán san nền
-Vào menu San lấp -> Kết xuất kết quả ra bản vẽ
-Trên cửa sổ Tính toán đào đắp – kết xuất kết quả ra bản vẽ, chọn Dữ liệu đường đồng mức TK, bấm nút Đồng ý
-Sau khi chương trình tính toán, ta có kết quả như hình vẽ dưới
Bước 7: Kết xuất kết quả ra AutoCAD
-Vào menu Tệp tin -> Xuất ra định dạng khác
Cách cập nhật Excel trên Windows
Excel, giống như hầu hết các sản phẩm Microsoft Office, thường sẽ tự động cập nhật. Nếu phiên bản Excel của bạn không có nút cập nhật, thì có thể bạn đã cài đặt giấy phép số lượng lớn hoặc công ty của bạn đang quản lý các bản cập nhật Office.
Cho phép các bản cập nhật cài đặt
Thao tác nhanh hơn với Tell Me:
Xuất hiện hộp thoại Tell Me trên ribbon của Excel 2016 để bạn nhập từ, cụm từ liên quan đến hành động kế tiếp và Tell Me sẽ giúp bạn. Ngoài ra còn có tính năng Smart Lookup để tra cứu thuật ngữ trên mạng Internet ngay trong Excel mà không cần thoát chương trình.
Bảng Insights liên kết với dịch vụ Bing, cung cấp thêm nhiều định nghĩa. Khi bạn chọn 1 từ hay cụm từ, chuột phải vào nó rồi chọn Smart Lookup để tra cứu ngữ nghĩa, bài viết Wiki và tìm kiếm liên quan trên web.